Ajouter une nouvelle Adresse Email
Dernière mise à jour: 27/09/2018
Nombre de vues pour le message: 7426
INTUM est une solution multifonction simplifiant la Gestion de votre entreprise et optimisant la communication avec vos clients, prospects, et autres contacts.
Notamment, le module "Gestion des Emails" vous permet de centraliser tous les emails que vos collaborateurs et vous échangez avec les clients et autres contacts. Cette centralisation vous permet de réduire le temps de réponse et de traitement des demandes, et de bénéficier d'un meilleur suivi et contrôle.
Pour cela, il suffit d'ajouter à votre compte INTUM les adresses emails que votre entreprise utilise. Depuis une seule interface, vous pourrez ainsi:
- Recevoir des emails
- Assigner manuellement ou automatiquement tous les emails reçus aux utilisateurs [lien] et dossiers [lien] de votre choix
- Envoyer des emails à partir de l'adresse email de votre choix
- Suivre l'état des envois ...
Comment Ajouter une adresse email
Vous pouvez ajouter une nouvelle adresse email depuis Paramètres > Paramètres des Emails :
- soit en cliquant sur le lien "Configurer"
- soit en cliquant sur l'onglet "Adresses email"
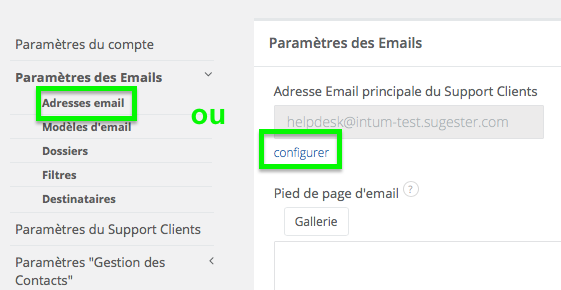
Adresse automatiquement ajoutée
Vous remarquerez que deux adresses email sont déjà listées:
- l'adresse du propriétaire du compte [rajouter lien vers autre sujet à créer]
- l'adresse du Support Client générée automatiquement par le logiciel [rajouter lien vers autre sujet à créer]
Ajouter une adresse email
Pour ajouter une nouvelle adresse, cliquez sur le bouton bleu correspondant.[capture d'écran avec tr changée :
- "+Nouvelle adresse" (au lieu de "Nouvelle boîte mail").
- modifier manuellement l'adresse email : intum-test Support Client avec <contact@intum-test.intum.com> ou autre si j'ouvre un compte sur intum comme abc@intum.fr]
Remplissez ensuite les champs correspondants (seule l'adresse est obligatoire):
- Adresse Email à ajouter (ex: sophie@abc.com)
- Nom de cette adresse, qui sera affiché et visible par le destinataire (ex: Sophie | Société ABC)
- Assignation des emails reçus adressés à cette adresse email à un utilisateur en particulier. Si aucun utilisateur n'est choisi, les emails iront dans la boîte des "Non assignés". Si un utilisateur est choisi, [en savoir plus sur les comptes multi-utilisateurs] A VERIF: PROJET OU COMPTE?
- Utilisateur(s) autorisé(s) à envoyer des emails depuis cette adresse email : Il suffit de décocher l'utilisateur choisi et cocher le ou les utilisateurs souhaités.
- Envoi d'emails avec cette adresse depuis le logiciel. Pour cela, il suffit de paramétrer le SMTP comme expliqué ici [lien : https://pomoc.sugester.pl/1321639-Jak-wysylac-e-maile-z-Sugestera-zachowujac-kopie-w-wyslanych-na-swojej-aktualnej-skrzynce-SMTP- ]
- Signature des emails à personnaliser qui s'ajoutera automatiquement à la fin du texte de chaque email envoyé depuis l'adresse email. [lien]
- Réception d'emails envoyés à cette adresse email sur le logiciel [lien].
[faire capture d'écran avec champ pré-rempli mais avant changer traduction activerecord.attributes.email.responsible_or_group_id "Destinataires" > "Assigner les emails reçus à" (si vide, les emails iront dans le dossier "Non assigné")]
Dans la partie "Plus d'Options":
8. Assistance email - décidez si les emails envoyés par des destinataires ne faisant pas partie de vos contacts sont déplacés vers les "Non assignés". [lien]
8. Réponse automatique - cochez cette option si vous souhaitez configurer des réponses automatiques aux emails reçus par cette adresse email. Choisissez le titre et le contenu de la réponse. [lien]
8. Notation des emails - cette option affiche à la fin de chaque email envoyé un bref sondage invitant le destinataire à noter la qualité de la correspondance. [lien]
8. Langue - sélectionnez la langue dans laquelle la correspondance de cette adresse a généralement lieu (important si vous utilisez l'option "Notation des emails" qui sera affichée dans la langue choisie).
8. Département - Si vous avez créé des départements, vous pouvez choisir le département auquel les emails reçus par cette adresse seront automatiquement attribués. Attention, cela signifie que seuls le propriétaire du compte et les utilisateurs ayant accès au département sélectionné pourront visualiser les emails.
8. Projet - Si vous avez créé des projets, vous pouvez choisir le projet auquel les emails reçus par cette adresse seront automatiquement attribués. Attention, cela signifie que seuls le propriétaire du compte et les utilisateurs ayant accès au projet sélectionné pourront visualiser les emails.
8. Contact - contact avec lequel les emails reçus/envoyés seront automatiquement associés. C'est très utile si vous créez par exemple des adresses emails séparées pour chacun de vos principaux clients.
8. Type de messages - Selon l'option sélectionnée ici, les emails arrivant à l'adresse donnée seront considérés comme un email, une notification d'erreur ou une tâche à faire - vous permettant de mieux classer et traiter vos emails.
8. Adresse email privée - Si vous cochez cette option, seul son propriétaire aura accès aux emails de cette adresse (reçus et envoyés).
8. Actif - Si vous décochez cette option, l'adresse email ne pourra plus être utilisée, mais l'historique (emails envoyés et reçus) restera accessible (contrairement à la suppression de l'adresse qui supprime également les emails associés).
capture
(ou sur Modifier si vous souhaitez modifier les paramètres d'une boîte aux lettres ajoutée précédemment)
Puis sauvegardez. L'adresse email a été ajoutée.
Retour

Ajouter un commentaire